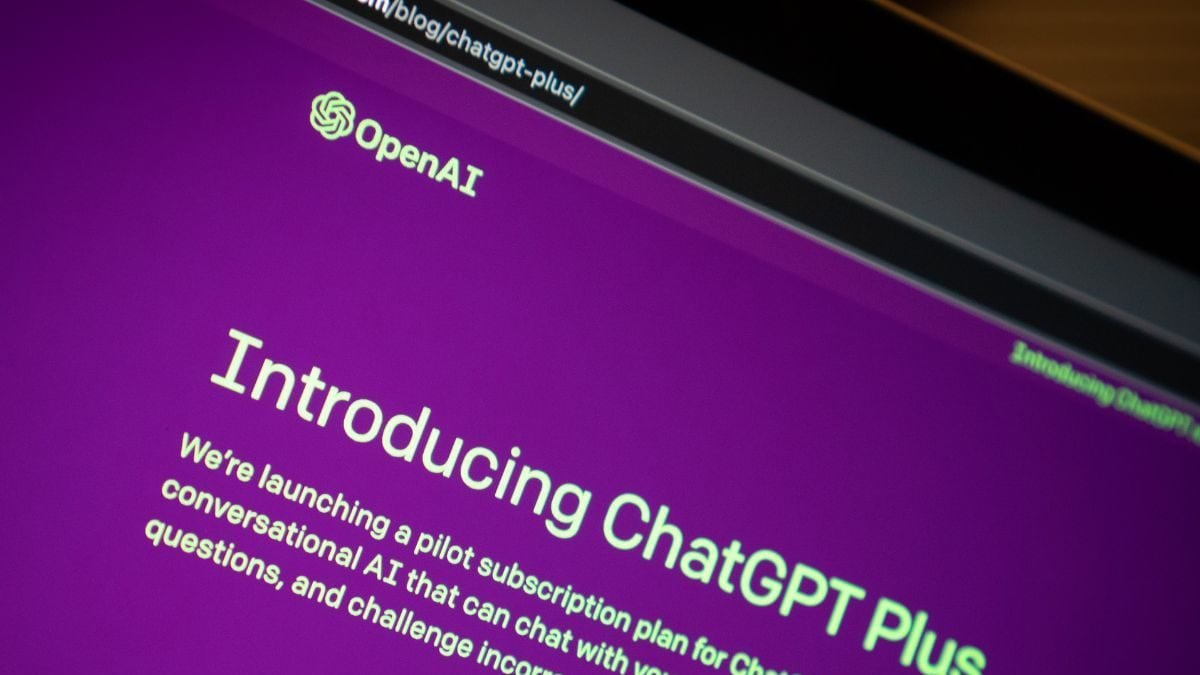[ad_1]
Microsoft recently rolled out the Edge 116 update with a host of new features like improved tab organisation, the ability to put the Edge sidebar on the desktop and more. The update also comes with a hidden YouTube screenshot feature that allows users to easily capture video frames from a video playing on YouTube.
Microsoft Edge offers three ways to capture video frames
Edge 116 stable update includes a Copy video frame feature and lets users capture frames from any video on YouTube. Edge 116 users can now double right-click on any YouTube video and select the “Copy video frame” option. This will capture the screenshot of that particular frame.
Once selected, Edge copies the video frame directly to Clipboard just like Snipping Tools and users can paste it to any file or other apps like Paint to save it on the device. The copy video frame option is now rolling out to all users running Edge 116 stable update across the globe.
How it is different from capturing screenshots
Copy video frame is basically a screenshot of a video, but it is different from capturing a regular screenshot. This is because when a screenshot is taken, it restricts the video size to the display resolution. Also, there’s a chance that the screenshot may turn out blurry, especially if the video scene is fast moving.
However, in the case of the copy video frame feature, it captures a screenshot of the video frame but as per the resolution of the video. For instance, your laptop’s screen is 1080p and the video is 4K, using the Copy video frame feature will capture the screenshot in 4K resolution as opposed to 1080p resolution of the display.
How to use Copy video frame in Edge
Make sure that Edge is updated to version 116. To do this, click on three horizontal dots at the top right corner and then select Help and Feedback and update the Edge.
Microsoft Edge offers three ways to capture video frames
Edge 116 stable update includes a Copy video frame feature and lets users capture frames from any video on YouTube. Edge 116 users can now double right-click on any YouTube video and select the “Copy video frame” option. This will capture the screenshot of that particular frame.
Once selected, Edge copies the video frame directly to Clipboard just like Snipping Tools and users can paste it to any file or other apps like Paint to save it on the device. The copy video frame option is now rolling out to all users running Edge 116 stable update across the globe.
How it is different from capturing screenshots
Copy video frame is basically a screenshot of a video, but it is different from capturing a regular screenshot. This is because when a screenshot is taken, it restricts the video size to the display resolution. Also, there’s a chance that the screenshot may turn out blurry, especially if the video scene is fast moving.
However, in the case of the copy video frame feature, it captures a screenshot of the video frame but as per the resolution of the video. For instance, your laptop’s screen is 1080p and the video is 4K, using the Copy video frame feature will capture the screenshot in 4K resolution as opposed to 1080p resolution of the display.
How to use Copy video frame in Edge
Make sure that Edge is updated to version 116. To do this, click on three horizontal dots at the top right corner and then select Help and Feedback and update the Edge.
- Once updated, open YouTube in Edge and then play any video.
- Double right-click on the video player to open a popup with the Copy Video Frame option
- Click on it to capture a screenshot
- Now open Paint or Notes (in the case of Mac) and paste the screenshot
[ad_2]
Source link