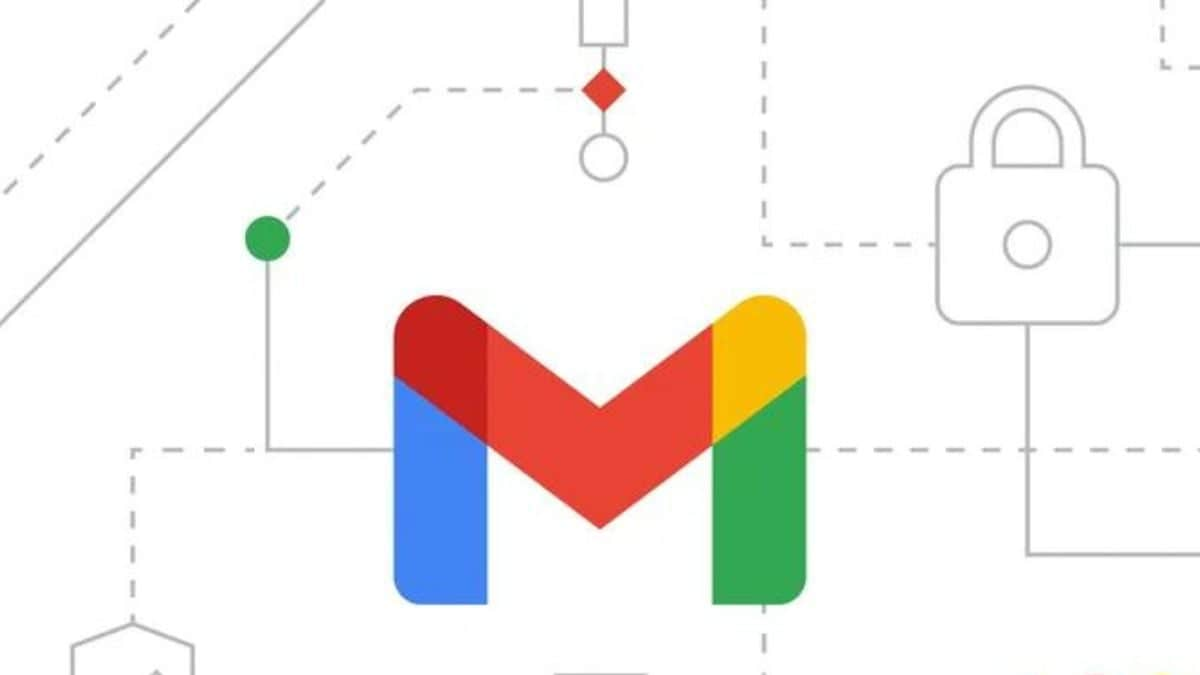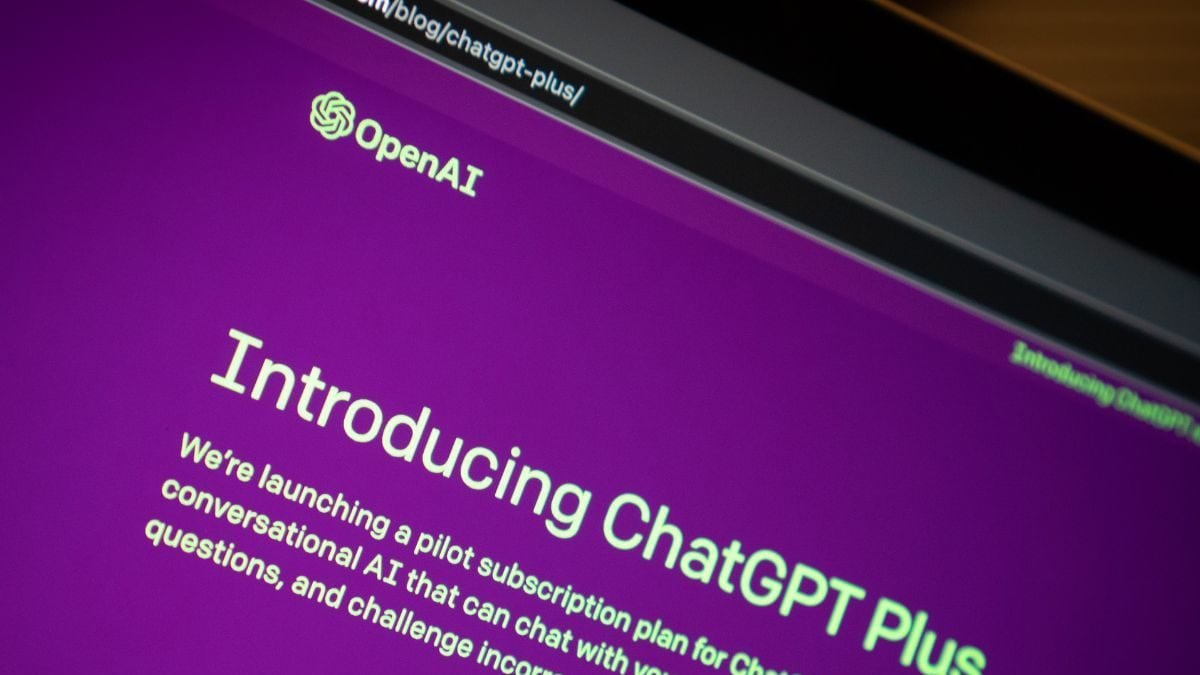[ad_1]
Last Updated:

Gmail lets you schedule mails which can be handy in some cases.
Gmail users have this useful tool that lets them schedule mails which can be handy in cases like sending a dated project or an assignment.
Gmail has a feature that enables users to schedule emails for a specific date and time in the future. This feature works by queuing up your message on a server instead of delivering it immediately. The email is saved as a draft and stays in the “Scheduled” tab of your Gmail inbox until the scheduled time.
Not only this! It even allows users to schedule up to 100 emails on Gmail and have the flexibility to edit them at any time before they are automatically sent.
This option is available on both the mobile app and desktop versions of Gmail. The process is very simple and involves just a few steps.
How to Schedule An Email in Gmail via Desktop
– Open your Gmail account
– Create a mail by clicking on the “Compose” option in the upper left corner of your screen.
– Next to the Send button, you will find a downward arrow button.
– Click on the “Scheduled send” option.
– You will be asked to select the time, with options like “Tomorrow morning,” “This Afternoon,” or “Monday morning.” However, to schedule for a specific time, choose the option “Pick date & time.”
– Fill in your desired date and time, then click on “Schedule Send.”
How to Schedule an Email in Gmail on Android or iOS
– Open your Gmail app and compose a mail.
– Click on the three dots in the upper-right corner and choose the “Scheduled Send” option.
– Select a time to send your email. For a specific time, tap on “Pick date & time.”
– Choose the date from the calendar and enter the desired time. Then, click on “Save.”
How to Modify a Scheduled Email on the Desktop
– Open Gmail.
– Click on the “Scheduled” option under the “More” section on the left menu bar.
– A list of your scheduled emails will appear. Choose the one you wish to change or modify.
– You’ll now see the “Cancel send” button. Click on it to access your scheduled email.
– If you wish to cancel it, simply exit. If you want to make changes, edit and reschedule the email for later.
[ad_2]
Source link